RAW現像のススメ
始めに
せっかく買った高画質で撮れる一眼レフカメラ,JPEGだけで撮ってませんか?
RAW現像ってのは知ってるけど,やり方が分からないし面倒くさい,そう思ってる人は多いはずです.
もしあなたがカメラの撮って出しJPEGに満足いかなくなったら面倒がらずにRAW現像をしてみましょう.
きっとあなたの気に入った写真ができますよ.
RAW現像のメリットとデメリット
RAW現像のメリット,デメリットをいくつかあげてみましょう.
- メリット
- いじっても画質劣化しない
- 撮影の時に設定を間違えてたとしてもある程度なら現像によって救える
- 自分の意図した作品に仕上がる
- デメリット
- ファイルサイズがでかい
- 現像が面倒くさい
- 時間がかかる
ざっと思いつくのでこんな感じです.
見てみるとRAW現像のデメリットってほとんど人間側の都合なんですよね.
少し手をかけ時間をかけてやればいい写真ができるのにもったいないです.
僕が思うにRAW現像の一番のメリットって"自分の意図した作品に仕上がる"ことだと思ってるんですよ.
写真を見た人がすごいって思うようなそんな写真,撮ってみたいですよね?
そのためには一枚一枚丁寧に現像してやる,それが大事です.
RAW現像ソフト
RAW現像ソフトはここでは RawTherapee を使って説明してます.
オープンソースであり Windows,Linux 双方で動作するという点が気に入って使っています.
他のソフトですと,Photoshop,Aperture,DxO Optics Pro,GIMP,メーカー製RAW現像ソフトなどたくさんあります.
どれを使うのかは好みです.
注意点としては自分の持ってるカメラのRAWフォーマットがソフトに対応しているか否かということです.
実はRAWデータはカメラメーカー各社で異なっており統一された規格はありません.
せっかく買った高いソフトが対応してないなんて可能性もあるので前もって調べておきましょう.
(といってもほとんどのソフトで対応してるもんですけどね)
環境設定
まず RawTherapee の環境設定をしていきましょう.(インストール方法は割愛)
RawTherapee 以外のソフトの方は"RAW現像の手順"まで飛ばしてください.
まずソフト起動後,右下の Preferences をクリックします.
言語に日本語を選択します.
一旦再起動を行って日本語表記されているか確認します.
さらに環境設定を続けます.右下の環境設定をクリックします.
- イメージ処理タブにて
イメージ処理の規定値でRAWファイル,イメージファイルともにneutralを選択.
- ファイルブラウザタブにて
ライブ・サムネイル(遅い)のチェックを外します.
これは画像に対して行った変更をサムネイルにも適用するものです.
サムネイルの小さい表示で変更をいちいちみる必要はないですし処理時間も長くなる原因なのでチェックを外すのをお勧めします.
RawTherapee は起動を早くするために一度読み込んだRAWファイルはキャッシュとしてHDDに溜め込んでます.それがある量を超えてくると(僕の環境では約500枚のRAWファイル)劇的に遅くなります.CPUがずっと100%で使い物になりません.バグなのか仕様なのか分かりませんが,時々キャッシュを削除するようにしましょう.キャッシュ削除の方法はファイルブラウザタブにある"サムネイル削除"をクリックすれば大丈夫です.
- カラーマネジメントタブにて
- 出力オプションタブにて
OS もしくは RawTherapee のバージョンによってこの項目がないかもしれないです.
Windows ではメニューの位置あたりにあるBatch Queueというところで設定できました.
出力形式にJPEG(8bit)を選択,品質は100%.
ただしPhotoshopやGIMPなどで現像後にレタッチする場合はTIFF(16bit)を選択する.
こうすることで階調が保たれて画質劣化が抑えられる.
出力ディレクトリを任意の場所に指定.(RAW現像して保存するとファイルがこのフォルダーに書き出される)
以上で環境設は終わりです.
高機能モニターを使ってる人はICCプロファイルを読み込ませたりするでしょうが,そんな方はこのブログ記事の対象読者外です.
むしろ僕に色々教えてくださいって感じですね.^q^
RAW現像の手順
では実際にRAW現像を行っていきましょう.
といっても実のところRAW現像にはこれでないとダメっていう手順はありません.
しかし概ねパターンみたいなものはあるようです.
ここでは大体の人はこんな感じでやってるだろう,という手順 + 自己流のやり方で説明します.
- ホワイトバランス
- 変形 (切り抜き,リサイズ,回転,歪曲収差補正,色収差補正,周辺光量補正)
- 露出 (トーンカーブで調整)
- カラー (チャンネルミキサー,彩度,カラーシフト)
- ハイライト修復
- 輝度ノイズ除去 (必要ならばカラーノイズ除去)
- シャープ化
順番にみていきましょう.
- ホワイトバランス
ホワイトバランスとは"白いものを白く写し撮る"ということです.
カメラ任せの設定でみたとき何か色がおかしいなと思ったらホワイトバランスが崩れているのでしょう.
色温度や色合いを調整してみてください.
またホワイトバランスの崩れは異なった色の複数光源下で起こりやすいということを頭にいれておくと撮影するとき役にたつと思います.
- 変形
画像の変形に関する基本的なことを補正していきます.
よく使うのは切り抜き,リサイズ,回転あたりでしょう.
切り抜きは後回しにしてもいいですが,後回しにする場合,切り抜き対象を意識してこれからの作業を行ってください.
全体的な明るさや色はいいのに切り抜いた部分はちょっと暗かったり色が違ったりということになってしまいます.
リサイズに関しては最終出力が何なのかを意識するとよいです.
印刷をする場合それなりの画素数が必要になってきます.
目安としては通常の写真でA4サイズで400万〜600万程度.
星の奇跡や建物のエッジがくっきりわかる写真,文字が入ってる写真などいわゆる境界がはっきりしてる写真などはもっと多くの画素数が必要です.
1000万〜1500万くらいあってもいいと思います.(被写体により結構変わるので何ともいえない)
Web鑑賞の場合はもっと少ない画素数で大丈夫です.
800x600〜1920x1200 = 48万画素〜230万画素 とまぁこれくらいで十分でしょう.
- 露出
次は"露出"すなわち明るさやコントラストの調整を行っていきましょう.
ここで一点だけ注意です.
大抵のソフトには,明るさやコントラストを単体でいじれるバーがあるかと思います.(画像参照)
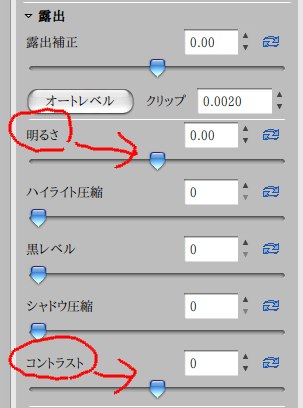
この単体のバーはいじらないでください.
明るさ及びコントラストはすべてトーンカーブを用いて調整します.
理由は下記リンク先を参照してください.詳しく書いてくれています.
http://komin1.cool.ne.jp/retouch/cont_bright.htm
さてトーンカーブによる補正で好みの明るさ,コントラストは得られましたか?
では次にいきましょう.
- カラー
各色に対して調整したい場合,この部分をいじってください.
どんな写真に仕上げるかでパラメータが随分と変わりますので,いじりながら感覚を掴んでいくしかないと思います.
- ハイライト修復
必要ならば行ってください.僕はあまり使ったことがない項目です.
これを行うということはすなわち露出オーバーな写真ということですね.
RAWでは撮影時の露出はアンダー気味に撮るのが基本なんで,この機能を多く使う人は撮影時の設定を見直した方がいいと思います.
- 輝度ノイズ除去
ISO感度を高くしてノイズが出た場合などはこれが役立ちます.
ただしこの処理結果はプレビュー画面に反映されません.(RawTherapee の場合)
結果を確認する場合,"ディテール"にチェックを入れます.すると小窓のようなものがでるのでそれで確認します.
調整のヒントは,ノイズの少ない画像には半径を小さくして,逆に多い画像は半径を大きくします.
良好な結果が得られるでしょう.
- シャープ化
いよいよ最後の処理まできました.最後はシャープ化です.
シャープ化は階調を損なうため一番最後にするようにしましょう.
またこれも輝度ノイズ除去と同様に結果はプレビューに反映されません.(RawTherapee の場合)
"ディテール"にチェックをいれて確認するようにします.
シャープ化は見た目の印象を大きく変える要因なので,パラメーターをいじりつつベストな値を見つけてください.
現像例
RAW現像の前と後の写真を載せておきます.(下手っぴな写真ですいません ^q^;)

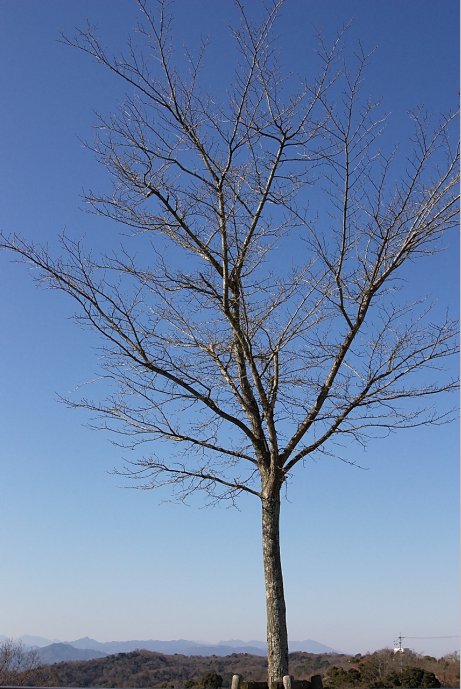
一番見た目に影響を及ぼしてるのはシャープ化と明るさです.シャープ化はやりすぎるとギザギザした感じになってしまうので難しいです.


鳥系の撮影はほんとに難しいですね.この写真は瞳のハイライトをGIMPでいれてます.やっぱりちょっと不自然です.


暗い写真でも現像すれば救えますよって感じの写真に仕上げたかったんですが,ちょっと明暗の差がありすぎました.無理に明るくしたのでノイズがかなり乗っちゃってます.


このようなモノクロ調写真は彩度を下げることによって得られます.単色の色が全面に出てる写真はホワイトバランス,カラーをいじっていくとまた全然変わった仕上がりになって面白いですね.
最後に
さてRAW現像の大まかな手順をまとめてみましたが,いかがでしたか?
RAW現像は凝り出すと一枚編集するのも時間がかかります.
自分が納得するまで編集しようとして,いろいろパラメーターをいじってみたはいいものの,結局どんな写真にしたいのかを見失ってしまう.
そんなことになっても困りますよね.
最初のうちはそこそこの妥協点を見つけてよしとするのがいいでしょう.
回数を重ねていくうちに表現したい写真というのが見えてくると思います.
そんな時に今まで苦労して現像してきた知識が威力を発揮することでしょう.
小さなことからコツコツと.
それでは皆さん,楽しい写真ライフを!
(本記事はカメラ素人の僕がRAW現像についてまとめたものです.間違い,訂正,お勧め設定,感想などありましたらコメントお願いします.)